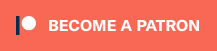DOTA 2: API Performance

With the International 2017 championship over, we had some time and thoughts of Dota 2 running through our heads. We wanted to do something that would not only be helpful to regular players, but would give aspiring competitors a performance edge. What kind of edge you ask? Welp, we took this generation and last generation mainstream graphics cards and ran several tests to conclude what render mode performs the best. This is not a full blown graphic settings test, but rather a render and in-game effects test with option flags upon starting the game client. As a disclaimer, this won't make you better if you suck at Dota 2!
Now that you know the purpose of this article, let's dive into the setup and test methodology! In the AMD corner, we have the MSI RX 580 Gaming X and the eternal favorite MSI R9 390 Gaming series of GPUs. In the opposite corner, we have the incredibly small but fast EVGA GTX 1060 SC and the incredibly popular selling MSI Gaming GTX 970. This gave us a good sampling of high selling graphics cards from the past two years that a lot of players are still using.
Test Rig
For these tests, we used the same heavy hitting bench rig, codenamed Deathstar. This system reflects the best gaming performance CPU you can expect with a stable overclock of 4.6GHz and a memory overclock of 3400 MHz. The remaining specs for the bench rig are below:
| Hardware | Details |
|---|---|
| CPU | Intel Core i7-6700K (Stock) |
| CPU Cooler | DEEPCOOL Gamer Storm CAPTAIN 240 EX AIO |
| Motherboard | Gigabyte G1 Gaming GA-Z170X-Gaming 7 |
| Memory | G.SKILL TridentZ Series 16GB (2 x 8GB) DDR4 3400 |
| Storage | SanDisk X400 512GB Western Digital Black 1TB |
| Case | DEEPCOOL Dukase Liquid |
| Power Supply | Corsair RM1000 ATX12V 80 Plus Gold |
| OS | Windows 10 (Latest) |
For this test, we used the following driver versions for AMD and NVIDIA graphics cards. To note, they are the latest available during the testing for this article.
AMD Driver:17.8.2
NVIDIA Driver: 385.41
Test Methodology
Render Modes - DX9, DX11, OpenGL, Vulkan
For this test, we run a local Bot Match for 10 minutes and performed the same laning stage for the full duration. Here are the specifics for each run:
- Side: Radiant
- Lane: Bottom (Safe Lane)
- Hero: Drow Ranger
- Player Spots: 9 Bots, 1 Human
We performed the same test for the following render options:
- DirectX 9 - Default for Dota 2 client
- DirectX 11
- OpenGL
- Vulkan
High and Normal CPU Priority
For this test, we singled out two different cards to represent AMD and NVIDIA GPUs. This series was performed with the MSI RX 580 Gaming and the EVGA GTX 1060 SC. We ran a Bot Match for 10 minutes and performed the same laning stage for the full duration but changed the startup switch for CPU priority. We selected DirectX 11 for this test as it showed the best results for both cards. Here are the specifics for each run:
- Side: Radiant
- Lane: Bottom (Safe Lane)
- Hero: Drow Ranger
- Player Spots: 9 Bots, 1 Human
Weather Effects - Harvest Weather
For this test, we singled out two different cards to represent AMD and NVIDIA GPUs. This series was performed with the MSI RX 580 Gaming and the EVGA GTX 1060 SC. We ran a Bot Match for 10 minutes and performed the same laning stage for the full duration with Weather Effects disabled and enabled. We selected DirectX 11 for this test as it showed the best results for both cards. Here are the specifics for each run:
- Side: Radiant
- Lane: Bottom (Safe Lane)
- Hero: Drow Ranger
- Player Spots: 9 Bots, 1 Human
- Weather Effect: Harvest
Graphic Settings
Given the power of the cards selected and the resolution of 1080p, we chose the following settings for each test as it would provide the best visual quality. VSync was disabled as it caps our FPS to match the refresh rate of the monitor and would defeat the purpose of this review. We also adjusted the max FPS slider so that Dota 2 wouldn't artificially limit our framerate.
Video Settings
- Aspect: 16:9
- Resolution: 1920x1080
- Display Mode: Exclusive Fullscreen
- Advanced Settings: All Enabled (except VSync)
- Texture Quality: High
- Effects Quality: High
- Shadow Quality: Ultra
- Game Render Quality: 100%
- Maximum FPS Allowed: 999
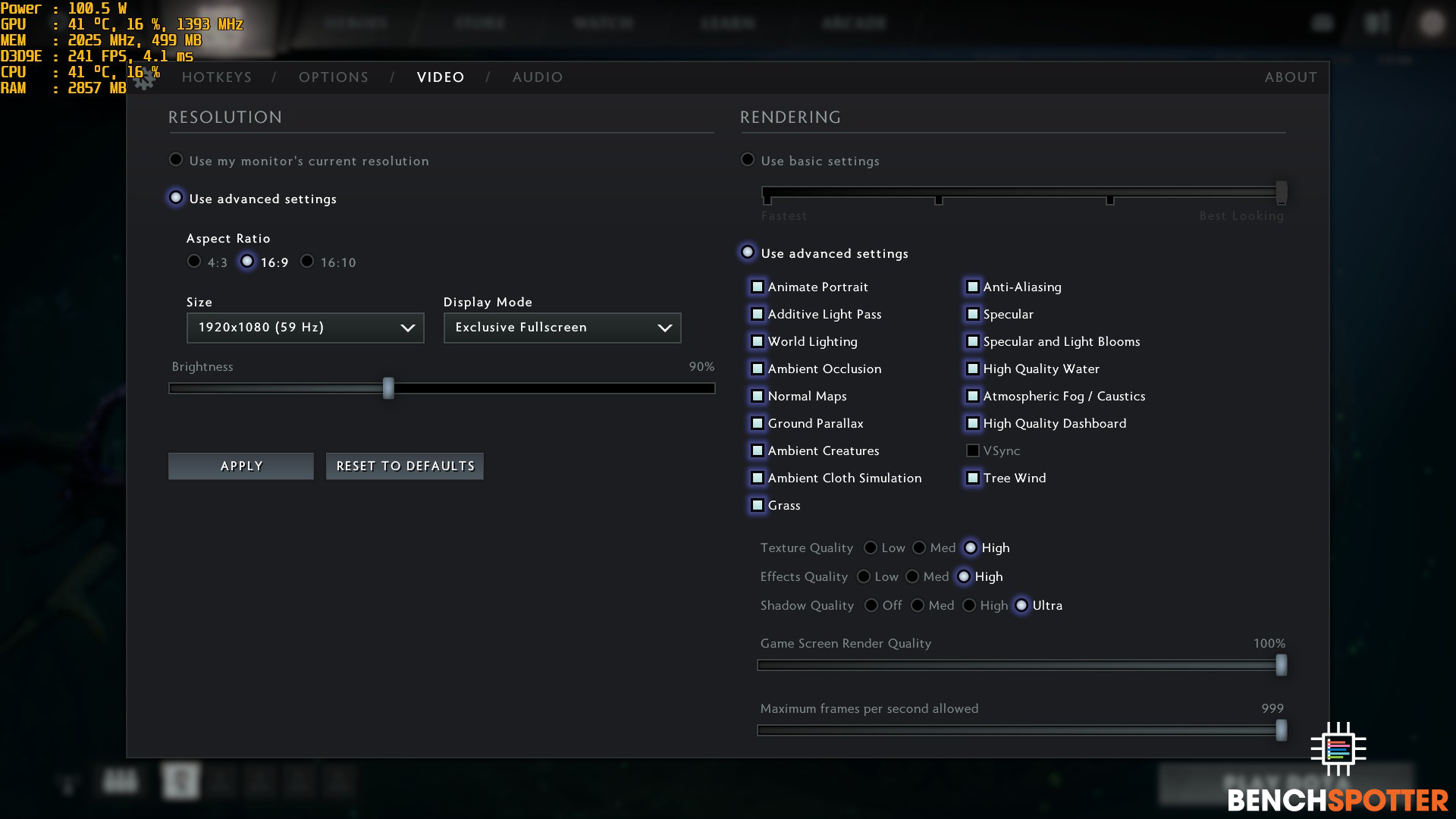
Launch Options
In order to use OpenGL or Vulkan, you will need to download the supporting files. This is done through the Dota 2 game DLC section. All that is needed, is to left click the checkbox to each render and the files will be downloaded automatically and enabled for use.
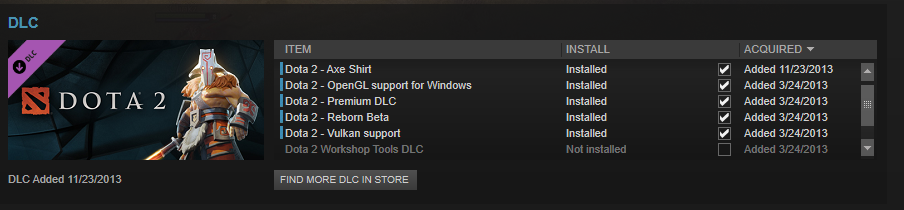
In order to change render modes, we have to set the "Launch Option" to override the default DirectX 9 renderer. This is done by going to the Steam->Library interface. From there, select Dota 2 from your list, right click and go to Properties.
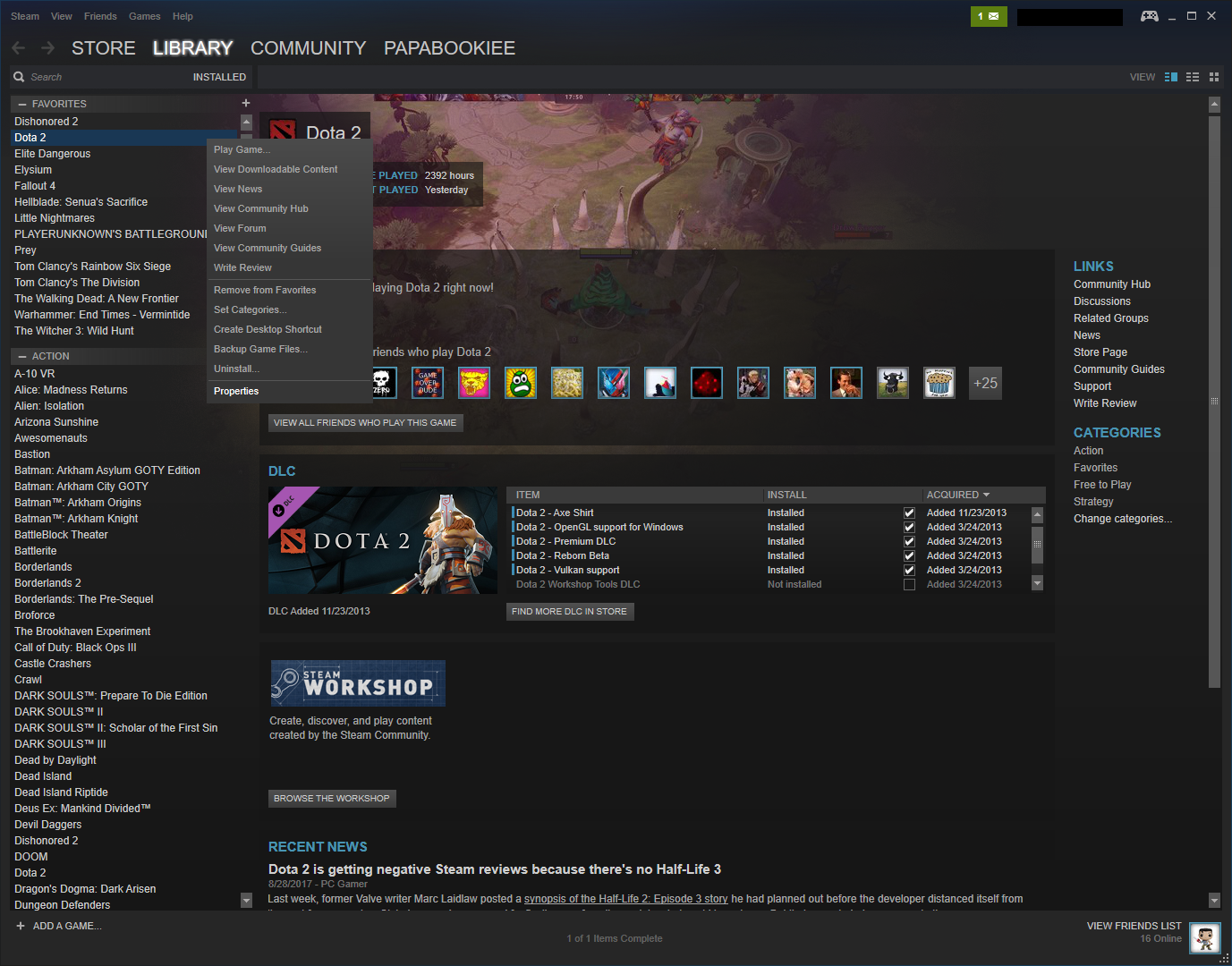
From here, left click on the button labeled SET LAUNCH OPTIONS....

In the line provided, type the renderer you want to use. The list of render options and switch commands are listed below:
- DirectX 9: (leave empty)
- DirectX 11: -dx11
- OpenGL: -gl
- Vulkan: -vulkan
- High CPU Priority: -high
Once you typed the render mode desired, left click on "OK"
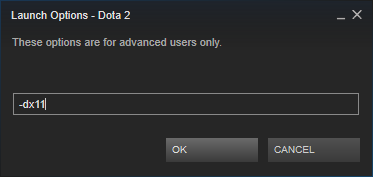
That's it! Now you are ready to use different render modes. Let's take a look at the results and see what renderer works best for AMD and NVIDIA graphics cards.